Stream AirPlay audio to Sonos
Use AirPlay on your iPhone, iPad, or Mac to stream your favorite music, movies, podcasts and other audio directly to your Sonos products.
Sonos supports streaming AirPlay 2 audio from any device listed in Apple’s AirPlay system requirements article. You can also use AirPlay 1 to stream system audio from macOS to Sonos, but you may experience a delay or audio interruptions.
When an AirPlay compatible Sonos product is playing AirPlay audio, you can group it with any other Sonos product in your system for multi-room playback.
Start an AirPlay stream using an iPhone or iPad
You can stream your iOS device’s audio to supported Sonos products using Control Center. Follow the steps below to start sending iOS audio to Sonos using AirPlay.
- On your iPhone or iPad, open Control Center by swiping down from the top right of the screen. If you’re using an iPhone 8 or earlier, you can open Control Center by swiping up from the bottom of the screen.
- Find the audio card in the upper right-hand corner, then tap the AirPlay icon.
- Tap one or more Sonos products to stream the same audio across all of them using AirPlay.
You can also play AirPlay audio directly from some iOS apps, like Apple Music. Just open the app, tap the AirPlay icon, then choose a product.
Start an AirPlay stream using a Mac
You can stream your Mac’s audio to supported Sonos products by following the steps below.
- Open your Mac’s System Settings and click Sound.
- In the Output, choose a Sonos product to begin an AirPlay stream.
If you have it enabled, you can also select a Sonos product by clicking the Volume tab in the top-right corner of your screen.
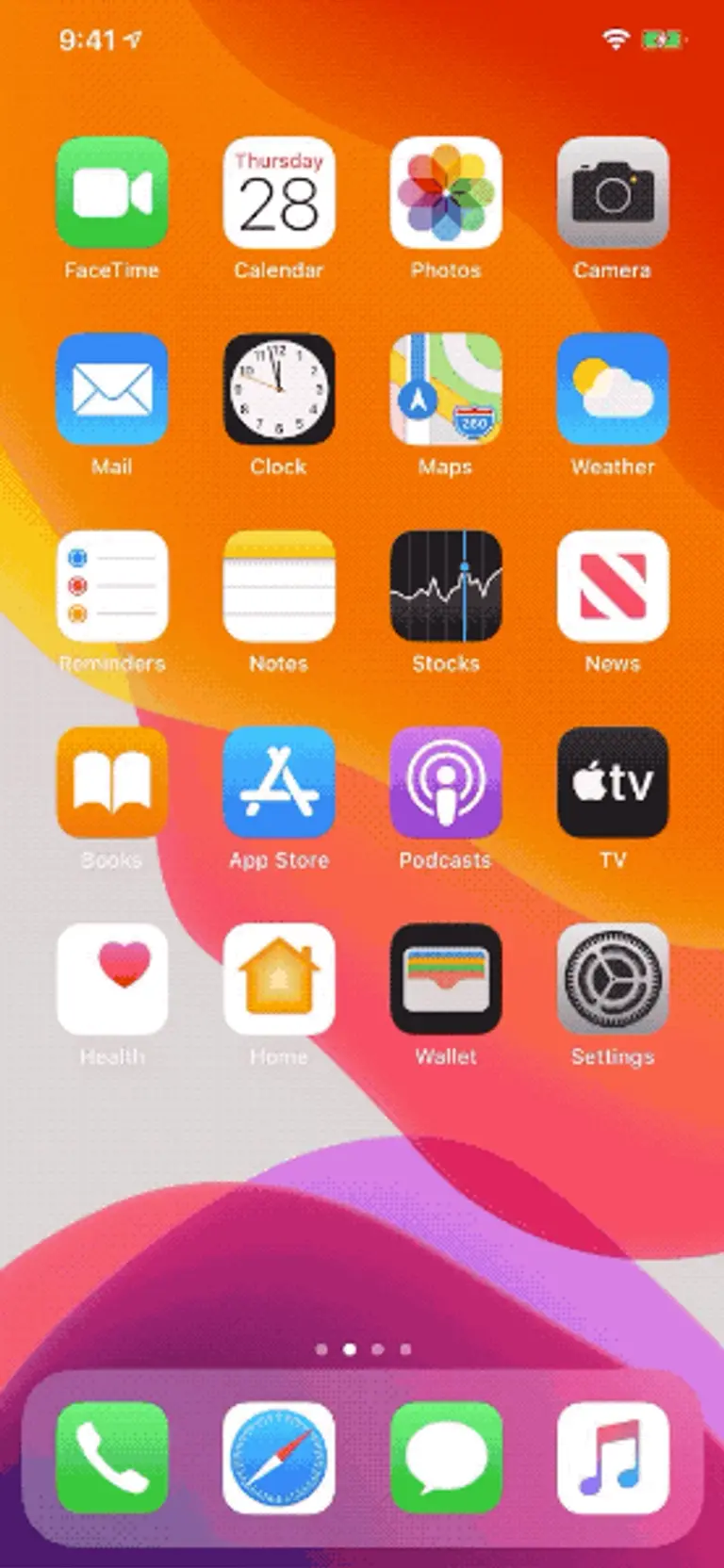
Start an AirPlay stream using an iPhone or iPad
You can stream your iOS device’s audio to supported Sonos products using Control Center. Follow the steps below to start sending iOS audio to Sonos using AirPlay.
- On your iPhone or iPad, open Control Center by swiping down from the top right of the screen. If you’re using an iPhone 8 or earlier, you can open Control Center by swiping up from the bottom of the screen.
- Find the audio card in the upper right-hand corner, then tap the AirPlay icon.
- Tap one or more Sonos products to stream the same audio across all of them using AirPlay.
You can also play AirPlay audio directly from some iOS apps, like Apple Music. Just open the app, tap the AirPlay icon, then choose a product.
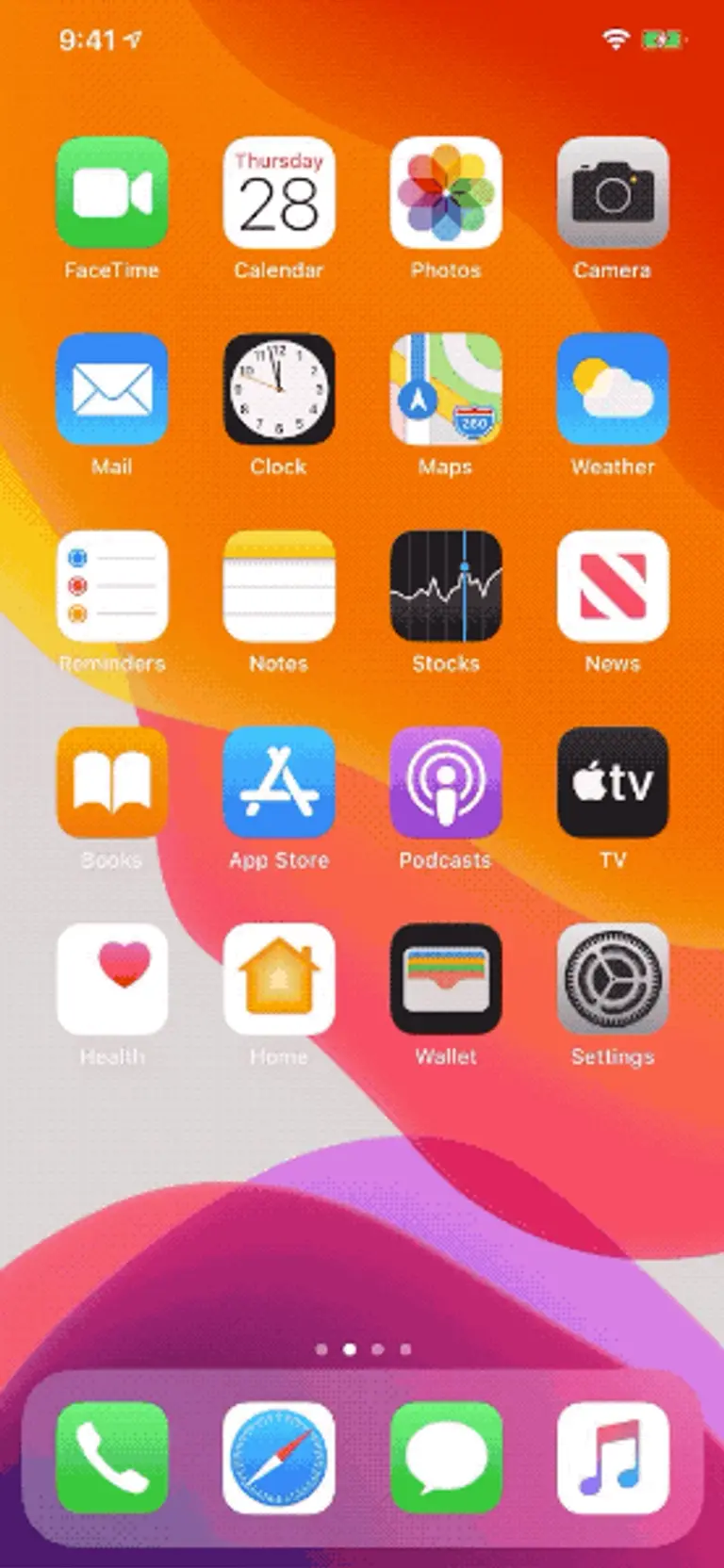
Start an AirPlay stream using a Mac
You can stream your Mac’s audio to supported Sonos products by following the steps below.
- Open your Mac’s System Settings and click Sound.
- In the Output section, choose a Sonos product to begin an AirPlay stream.
If you have it enabled, you can also select a Sonos product by clicking the Volume tab in the top-right corner of your screen.
Sonos compatibility with AirPlay
The following Sonos products are compatible with AirPlay:
- Amp
- Arc
- Arc SL
- Arc Ultra
- Beam (Gen 1)
- Beam (Gen 2)
- Era 100
- Era 100 Pro
- Era 300
- Five
- Move
- Move 2
- One (Gen 1)
- One (Gen 2)
- One SL
- Play:5 (Gen 2)
- Playbase
- Port
- Ray
- Roam
- Roam 2
- Roam SL
- SYMFONISK Bookshelf (Gen 1)
- SYMFONISK Bookshelf (Gen 2)
- SYMFONISK Floor lamp
- SYMFONISK Picture frame
- SYMFONISK Table lamp (Gen 1)
- SYMFONISK Table lamp (Gen 2)
Restrictions and troubleshooting
- If one or more of your AirPlay compatible Sonos products are not listed in the AirPlay menu, make sure they are powered on and connected to your Sonos system.
- AirPlay is not available on Sonos speakers that are set up as surround speakers.
- Sonos speakers cannot be used to play AirPlay audio while the source device is on a phone call.
- You may be prompted for a password to stream AirPlay audio to Sonos if you have an Apple TV or an AirPlay capable TV that requires a password for AirPlay to work on your network. Go into the AirPlay settings of your Apple TV or the AirPlay capable TV and make sure “Require Password” is disabled.
- iOS devices that have been issued by a company or organization may have Mobile Device Management (MDM) settings enabled that can restrict AirPlay. Contact your organization’s IT department for more information.